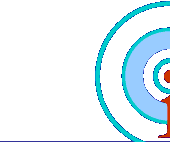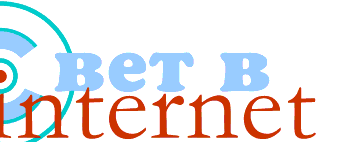Часто во время кадрирования приходится увеличивать и уменьшать масштаб
изображения, например, чтобы посмотреть, не вышли ли мы за края фотографии при
ее повороте (помогает увеличение), или чтобы просмотреть общий вид
(уменьшение).
Изменение масштаба выполняется с помощью нажатия сочетаний клавиш Ctrl с клавишами +, - или 0, или через
палитру (так называют окна дополнительных инструментов в Photoshop, не стоит путать с цветовой
палитрой!) «навигатор», передвигать область просмотра при увеличении удобно
мышью при нажатой клавише «пробел». Если же вариант кадрирования или действие
какого-либо другого инструмента вас не устраивает – всегда можно вернуться на
один или более шагов назад через палитру «история». Еще есть один нюанс: чтобы
область кадрирования не «прилипала» к краям кадра, во время кадрирования нужно
нажать клавишу Ctrl. Вообще,
дополнительные клавиши при выполнении многих операций в Photoshop играют значительную роль,
они могут менять действие инструмента на обратное, не заставляя пользователя
лишний раз переключаться. Настоятельно рекомендуюю поэкспериментировать с ними.
После операции кадрирования мы должны убрать «мусор» из кадра, если
таковой имеется.
Простейший метод – использование инструмента «штамп», вызываемого
клавишей S. Этим инструментом
мы можем клонировать один и тот же элемент изображения на другие области.
Недостаток такого способа проявляется в сложности использования при наличии на
изображении сложных фактурных или световых переходов. Для этого выбираем нужные
диаметр и форму кисти из списка, открывающегося при нажатии правой клавиши
мыши, нажимаем Alt и выбираем левой
кнопкой мыши клонируемый участок и, отпустив Alt, жмем в тот место, которое надо «замаскировать». Буквально после
нескольких кликов ненужное исчезает.
Теперь один из самых главных элементов обработки – коррекция уровней и
цветов. Исправляются цветовые дефекты с помощью уровней (меню
«изображение-регулировки-уровни» или сочетание Ctrl + L). Оговорюсь сразу, что довольно часто
неплохие результаты дает автоматическая коррекция уровней и цветов. Выполняется
она нажатием кнопки «авто» в открывшемся диалоге. Алгоритмы автокоррекции можно
менять в подменю «опции». Поэкспериментируйте с ними, отмечу лишь, что в моей
практике чаще всего подходит алгоритм «найти темные и светлые цвета».
Также можно сделать коррекцию белого и черного нажатием правой или
левой «пипеток» и щелчком на тех областях изображения, которые должны были быть
белыми или черными. Это простейший способ коррекции баланса белого.
Он хорошо работает, когда в кадре действительно были чисто белые или
серые объекты, в противном случае используются более сложные методы. Для точной
ручной корректировки цвета используется диалог «баланс цветов» находящийся в
том же меню, что и «уровни» Вызвать его можно и с помощью клавиатурного
сочетания Ctrl + B. Тут очень просто разобраться, т.к. все
наглядно. Не стоит забывать о кнопках внизу,
которые изменяют алгоритм балансировки. С помощью различных сочетаний
балансировки с различными алгоритмами и игрой цвета из меню «оттенок/насыщение»
можно добиться очень интересных эффектов, например, изменить цвет неба и общий
тон фотографии, а значит, ее восприятие и настроение.
В заврешение обработки необходимо повысить четкость нашей фотографии.
Почему необходимо? Да потому, что мы уменьшали ее пиксельный размер, что
приводит к резкому снижению четкости. Если вы откадрировали фотографию без
каких-либо коррекций ее размера, этот пункт может и не понадобиться, особенно,
если у вашей камеры неплохая оптика.
Для повышения четкости в Photoshop есть специальный
фильтр под названием «нечеткая маска» (или «Unsharp
Mask»). Вызывается он
через меню «фильтр-резкость-нечеткая маска». Стоит отметить, что остальные
фильтры группы «резкость» являются лишь вариациями этого главного фильтра, у
которого всего 3 параметра – «количество» (Amount), «радиус» (Radius) и «порог» (Treshold). «Количество» определяет
величину увеличения контраста между пикселями. При установке небольшого
значения контраст увеличится слабо, а при его повышении может появиться
неприятный ореол на границах светлых и темных объектов. Параметр «радиус»
определяет число изменяемых пикселей на контрастных границах, этот параметр
сильно зависит от размеров фотографии.
Именно эти операции проводят перед печатью цифровых фотографий в
мини-лабах. Времени у дизайнеров таких мини-лабов почти всегда в обрез, и
зачастую выполняется лишь простейшая коррекция фотографий по усредненным требованиям
клиентов.
Я не призываю читателей поголовно обрабатывать свои фотографии самим,
но порой такие навыки необходимы – хотя бы для того, чтобы удовлетворить свои
потребности к качеству снимка и осуществить свой художественный замысел
самостоятельно.
БЫСТРЫЕ КЛАВИШИ ADOBE PHOTOSHOP
“Ctrl”, N – создание нового документа;
“Ctrl”, O – открытие файла;
V – инструмент
перемещения;
M – прямоугольное выделение заданной области;
L – инструмент
«лассо»;
W – инструмент
«волшебная палочка»;
C – обрезка кадра;
B – кисть;
S – штамп
клонирования;
G – инструмент
«заливка»;
E – инструмент
«ластик»;
T – инструмент для
ввода текста;
P – инструмент «перо»;
I – инструмент
«линия»;
“Ctrl”, “+” – увеличить
изображение;
“Ctrl”, “-“ – уменьшить
изображение;
“Ctrl”, “S” – сохранить
изображение;
“Shift”, “Ctrl”, “S” – сохранить
изображение как;
“Ctrl”, “A” – выделить все;
“Ctrl”, “W” – закрытие
активного окна документа;
“Ctrl”, “Q” – выход из
программы.