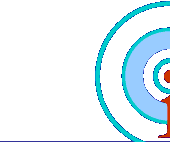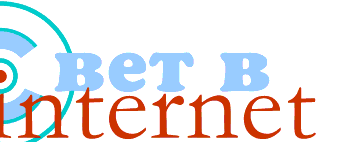Главная
Новости
Статьи и обзоры
Горожанин
Обнинск в Internet
Web Design
Hardware
Software
Безопасность
Серфинг
Игродром
Relax
Технологии
Web-обзор
Интернет-ликбез
Опросник
УП-Технологии
ART.net
Ссылки
Архив
О нас
Контакты
Форумы
![]()
Основатель:
К.Николаенко
Главный Редактор:
С.Коротков
Web Design:
Neutron
![]()
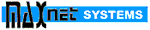
![]()

![]()

![]()

![]()
![]()
![]()
![]()
|
![]() |
Как заменить микропроцессор?
ID этой статьи:226
Добавил Крюков Дмитрий aka rius
|

Перед
тем, как приступить к замене процессора, внимательно
изучите руководство по установке процессора Overdrive.
Разыщите документацию к материнской плате вашего компьютера. Убедитесь, что
новый процессор соответствует характеристикам материнской платы.
Из
инструментов для работы вам понадобится отвертка. Выключите питание
компьютера и отключите от системного блока все подключенные кабели. С задней
части корпуса отверните четыре винта, закрепляющие кожух системного блока.
Аккуратно снимите кожух.
Под
кожухом вы увидите блок
питания, накопители
и материнскую плату с установленными на ней платами адаптеров. Системный блок
в корпусе mini-tower для работы нужно положить набок. Самая большая
микросхема на плате — микропроцессор.
Если процессор установлен в гнездо ZIF, найдите рычаг сбоку гнезда и
поднимите его в вертикальное положение для освобождения процессора. Выньте
процессор безо всяких усилий.
Если у
гнезда процессора такого рычага нет, вам понадобится специальное
приспособление для удаления старого процессора, входящее в комплект набора
Overdrive.
Новый
процессор устанавливается либо в специальное гнездо Overdrive, если оно есть
на плате, либо в гнездо старого процессора. Проследите, чтобы ключ —
скошенный край на процессоре — совпал с ключом гнезда. Осторожно и без усилий
вставьте процессор в гнездо и зафиксируйте его, опустив рычаг гнезда.
Проверьте положение перемычек на материнской плате, устанавливающих внешнюю
тактовую частоту процессора. Убедитесь, что частота соответствует требованиям
руководства к процессору Overdrive.
Теперь
можно собрать компьютер. Поднимите системный блок, установите на него кожух и
закрепите его четырьмя винтами. Восстановите все соединения, и ваш компьютер
с новым процессором готов к работе.
|
|
|
|
Как
установить дополнительную память?
|
|
|
|
|
|

Перед
установкой дополнительных модулей оперативной памяти
тщательно изучите документацию к материнской плате.
Выясните, какой тип памяти установлен в вашем компьютере, и допустимо ли
совместное использование старых модулей и дополнительных. Работая с
микросхемами оперативной памяти, необходимо соблюдать предельную
осторожность, так как они боятся статического электричества. Ваша одежда не
должна содержать синтетических или шерстяных тканей. Поверхность стола для работы
тоже должна быть антистатической, лучше всего металлической с заземлением, а
в бытовых условиях — деревянной.
Из
инструментов для работы вам понадобится отвертка. Выключите питание
компьютера и отключите от системного блока все
подключенные кабели. С задней части корпуса отверните винты, закрепляющие
кожух системного блока. Аккуратно снимите кожух.
Под
кожухом вы увидите блок питания, накопители и материнскую плату с
установленными на ней платами адаптеров. Системный блок в корпусе mini-tower
для работы нужно положить набок.
Разыщите
на материнской плате банки оперативной памяти с установленными в них
модулями. Обеспечьте свободный доступ к банкам. Для этого, возможно,
понадобится отключить шлейфы от некоторых устройств. Обратите внимание на
маркировку банков. Порядок заполнения банков памяти указан в документации
материнской платы. Банк обязательно заполняется полностью, в нашем случае
двумя модулями памяти. Обычно в минимальной конфигурации заполнен нулевой
банк. Для расширения памяти вы должны установить два дополнительных модуля
SIMM в первый банк.
Прикоснитесь
рукой к металлическому каркасу корпуса для снятия электростатического заряда.
После этого возьмите модуль памяти. По ключу — вырезу в модуле —
сориентируйте его и вставьте в разъем банка под углом до упора. Затем
разверните модуль перпендикулярно плате. При этом он зафиксируется в разъеме.
Повторите операцию для второго модуля SIMM.
Теперь
можно собрать компьютер. Поднимите системный блок, установите на него кожух и
закрепите его винтами. Восстановите все соединения и включите компьютер. В
зависимости от типа Bios, в процессе загрузки компьютер либо сам распознает и
протестирует дополнительную память, либо предложит установить новую конфигурацию.



|
|
|
|
Как
установить плату сканера и подключить сканер?
|
|
|
|
|
|

Установка платы сканера и подключение сканера
Сканер поставляется в комплекте с картой — адаптером
сканера, которую необходимо установить в компьютер, диском с программным
обеспечением, инструкцией, а также специальным калибровочным листком.
Для
установки карты сканера в компьютер отвинтите винты, крепящие крышку корпуса
и выберите свободный ISA-разъем.
Затем удалите заглушку в корпусе напротив выбранного разъема. Для этого вам
придется открутить винт, который необходимо сохранить.
Вставьте
карту сканера в ISA-разъем. Для этого может потребоваться некоторое усилие. В
случае, если карта не входит, присмотритесь, может вы выбрали разъем не того
типа. Установив карту, закрепите ее с помощью винта, а затем поставьте на
место крышку компьютера.
Воткните
штекер сканера в разъем только что поставленной карты.
После
установки карты необходимо установить драйвера,
прилагаемые к сканеру.
Сканер
готов к работе.
|
|
Как
установить звуковую плату и CD-ROM?
|
|
|
|
|
|

Видео
Устройства
для мультимедиа — привод для компакт-дисков (CD-ROM) и звуковую карту —
лучше покупать одним комплектом, чтобы избежать проблем совместимости
аппаратуры. Сейчас мы установим популярный мультимедийный набор фирмы Creative «Sound
Blaster Discovery».
Выключите
питание компьютера и отключите от системного блока все
подключенные кабели. С задней части корпуса отверните четыре винта,
закрепляющие кожух системного блока. Аккуратно снимите кожух.
Найдите
в корпусе свободный отсек для накопителей размером 5,25 дюйма. Снимите
пластиковую заглушку с лицевой панели системного блока на месте установки
привода.
На
материнской плате разыщите разъемы интерфейса IDE. К
одному из них уже подключен винчестер. Соедините шлейфом второй разъем IDE на
материнской плате с разъемом привода CD-ROM. Обратите внимание, чтобы цветной
провод на кабеле соответствовал первому контакту на разъемах. Если у вас нет
дополнительного шлейфа, используйте шлейф винчестера — на нем есть второй
разъем.
Подсоедините
жгут со свободным разъемом от блока питания к приводу. Если у блока питания
нет свободного разъема, используйте специальный разветвитель.
Теперь
найдите на материнской плате свободный 16-разрядный слот расширения. Напротив
него снимите с задней панели корпуса металлическую заглушку. Установите
звуковую карту в слот и закрепите ее.
Соберите
компьютер. Установите кожух на системный блок и закрепите его винтами.
Восстановите все соединения и включите компьютер. Подключите акустические
системы к соответствующему разъему на звуковой карте. Используя прилагающиеся
к комплекту дискеты, выполните необходимую инсталляцию привода и звуковой
карты.



|
|
|
|
|
|
Как установить внутренний модем?


Подключение внутреннего модема

Установка внутреннего модема
Перед
установкой модема в компьютер
необходимо выбрать номер последовательного порта
(1, 2, 3 и 4), к которому будет подключен модем. Так как два разных
устройства не могут использовать один и тот же COM-порт, необходимо знать,
какие порты уже заняты. Модем является устройством, управляемым при помощи
прерываний, и для него требуется отдельная, не занятая никаким другим
устройством линия запроса на прерывание.
Если на
вашем компьютере уже установлено одно или несколько последовательных
устройств (принтер, мышь, плата ввода-вывода),
вам необходимо определить, какие порты они используют. У внутреннего модема
эти установки делаются аппаратно при помощи двух перемычек, находящихся на
плате. Одна из них определяет номер COM-порта, другая — соответствующее ему
прерывание.
Снимите
кожух компьютера. Выберите гнездо расширения из имеющихся на материнской
плате и отвинтите пластинку-заглушку (винт сохраните для закрепления модема)
напротив выбранного гнезда.
Осторожно
выньте модем из упаковки, касаясь только краев платы. Расположите плату
модема так, чтобы задняя пластинка модема с гнездами для телефонного шнура
прикрывала проем на месте снятой заглушки, а выступающие внизу платы контакты
были расположены прямо над разъемом расширения. Переместите модем так, чтобы
его заднюю пластинку можно было вдвинуть на то место, где стояла заглушка.
Осторожно,
с небольшим усилием надавите на плату, чтобы она встала на место. Если модем
вдвигается с трудом, удостоверьтесь, что он правильно ориентирован
относительно гнезда, и что никакие инородные тела не препятствуют его
перемещению при нажатии.
Закрепите
модем, установив на старое место винт. Установите кожух компьютера. Модем
установлен, осталось подключить его к телефонной линии.
Подключение к телефонной линии
Любой
модем имеет два телефонных разъема: один для подключения к телефонной линии,
другой для подключения дополнительного телефона. В комплект поставки входит
стандартный телефонный шнур с разъемами RJ-11C. Если ваша телефонная линия
оканчивается другим разъемом, установите необходимый переходник.
Так как
в телефонной линии иногда появляется опасное напряжение, то перед
подключением модема убедитесь, что компьютер выключен, после чего вставьте
штекер прилагаемого телефонного шнура в гнездо модема, а другой его конец — в
розетку телефонной линии.
При
желании вы можете включить во второй разъем модема телефонный аппарат и
пользоваться им, когда линия не занята модемом. Однако подключение
дополнительного телефона может ухудшить качество связи.
Если у
вас есть другие параллельные аппараты — отключите их, если в какой-либо
телефонной розетке установлен конденсатор — удалите его.




|






|
|
|
|
|
|
|
|
Как
подключить внешний модем?
|
|
|

Кабель

Подключение внешнего модема
Для
соединения компьютера и внешнего модема потребуется
стандартный экранированный кабель. Для подключения к модему кабель должен
иметь штекер DB25-M, а для подсоединения к компьютеру — разъем,
соответствующий разъему выбранного порта.
Подключите
кабель к модему и последовательному
порту компьютера. Для надежности контакта затяните винты на обоих
разъемах.
Включите
сетевой трансформатор модема в сеть. Естественно, лучше это сделать через устройство защиты
от скачков напряжения. Подсоедините к модему шнур от трансформатора.
Выключатель модема переведите в положение ON (Вкл.) и убедитесь, что на
передней панели модема загорелся соответствующий индикатор MRDY.
Подключение к телефонной линии
Любой
модем имеет два телефонных разъема: один для подключения к телефонной линии,
другой для подключения дополнительного телефона. В комплект поставки входит
стандартный телефонный шнур с разъемами RJ-11C. Если ваша телефонная линия
оканчивается другим разъемом, установите необходимый переходник.
Так как
в телефонной линии может появиться опасное напряжение, то перед подключением
модема убедитесь, что компьютер и модем выключены, после чего вставьте штекер
прилагаемого телефонного шнура в гнездо модема, а другой его конец — в
розетку телефонной линии.
При
желании вы можете включить во второй разъем модема телефонный аппарат и
пользоваться им, когда линия не занята модемом. Однако подключение телефона
может ухудшить качество связи.
Если у
вас есть другие параллельные аппараты — отключите их, если в какой-либо
розетке установлен конденсатор — удалите его.



|
|
Как
подключить джойстик, акустические системы и мышь?
|
|
|
|
|
|

Для
соединения компьютера с периферийными устройствами — принтером, мышкой,
модемом и другими — служат коммуникационные порты. В минимальной конфигурации
ваш компьютер имеет один параллельный и два последовательных порта.
Для
подсоединения принтера используется 25-контактный разъем параллельного порта.
Выключите питание компьютера. Вставьте разъем принтера. Специальными винтами
на разъеме закрепите разъем принтера в гнезде системного блока.
Мышку
нужно подключить к 9-контактному разъему последовательного порта. Ее тоже
необходимо закрепить в гнезде системного блока винтами.
Джойстик
подключается к 15-контактному игровому порту — интегрированному в материнскую
плату или звуковую к
|
|