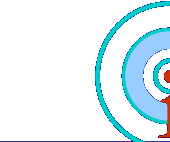 |
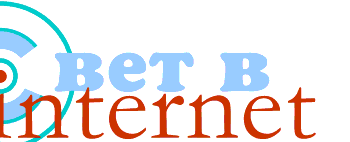 | |
Статьи и обзоры Основатель: Главный Редактор: Web Design: 



|
= Интернет-ликбез =
vpaxob, Steel Урок 5 - Работа с электронной почтойИнтернет обладает неограниченными возможностями по сбору, обмену и распространению информации, основное количество которой предоставляет Web-служба (WWW). Чтобы облегчить работу с большим потоком информации, фирма Microsoft выпустила почтовую программу Microsoft Outlook Express, которая обладает возможностями менеджера папок и файлов, создания и отправки сообщений как в текстовом, так и HTML-формате, управления учетными записями электронной почты (e-mail) и просмотра телеконференций и групп новостей (usenet), создания адресной книги и др. Перед тем как начать работу с программой, Вам необходимо узнать от провайдера, предоставившего Вам такие услуги, как e-mail и usenet, следующее: тип вашего почтового сервера (POP3, IMAP или HTTP), имя сервера для входящей (та, которую будете получать) и исходящей почты (та, которую будете отправлять), имя и пароль для входа на сервер; для работы с группами новостей - имя сервера новостей и,если требуется, имя и пароль для входа на сервер. Затем, чтобы работать с программой, Вам потребуется создать свою учетную запись - это будет своеобразная визитная карточка для определенного адреса электронной почты (или конкретного news-сервера). Например, создадим учетную запись для почты (для новостей данная операция аналогична) Запустите Outlook Express, откройте меню "Сервис" -> "Учетные записи..." Появится окно "Учетные записи в Интернете" - жмите кнопку "Добавить". Выберите "Почта" - появится окно "Мастер подключения к Интернету". Внимательно заполняете все необходимые поля, и Ваша визитка готова. Кстати, если у Вас имеется несколько почтовых ящиков или Вы хотите подключаться к нескольким news-серверам, то можно создать несколько подобных визиток - повторите вышеуказанные действия для каждой учетной записи. Следующий шаг - настройка программы. Откройте меню "Сервис" -> "Параметры". На вкладке "Отправка сообщений" рекомендуется установить все предложенные флаж-ки: сохранение копии каждого отправленного сообщения в папке "Отправленные" автоматически будет создавать архив Вашей перепис-ки; включение текста исходного сообщения в ответ напомнит Ваше-му адресату, по какому вопросу он к Вам обращался; немедленная отправка сообщений означает, что Ваши сообщения будут отсылаться по адресу сразу же, как только Вы щелкнете на кнопке "Отправить", а не будут скапливаться в папке "Исходящие"; также для удобства рекомендуется включить автоподстановку адресов при создании сообщения и автоматически заносить в адресную книгу адресатов; в группе опций "Формат отправляемых сообщений" выберите "Обычный текст", если Вы не уверены, что все адресаты, с которыми Вы будете обмениваться сообщениями, использует клиентскую программу электронной почты, допускающую формат HTML. Вкладка "Чтение" содержит установки, используемые при отображении входящих сообщений электронной почты. Вкладка "Правописание" отображает установки, ис-пользуемые Outlook Express во время проверки орфографии в созда-ваемых Вами сообщениях. Решите для себя, какие средства проверки орфографии следует уста-новить, а какие отключить. Тут же можно добавить слова в пользовательский словарь. Вообще-то, настраивайте опции по своему усмотрению - так Вы выберите наиболее оптимальную и удобную для Вас конфигурацию. Но не рекомендуется трогать настройки, действие которых Вам неизвестно - не зная броду, не лезь в воду. Закончив с настройками, щелкните "ОК", чтобы сохранить свои установки конфигурации. Чтобы облегчить отправку почты адресатам, уделите некоторое время соз-данию своей адресной книги. В адресную книгу вписываются фамилии и адреса электронной почты людей, с которыми Вы регулярно общаетесь по e-mail. Если список Ваших корреспондентов достаточно боль-шой, то с помощью адресной книги Вы можете организовать его по катего-риям, фирмам и т.д. Чтобы добавить новую запись в свою адресную книгу, выполните следую-щие действия. Выберите "Сервис" -> "Адресная книга" - появится окно "Адресная книга". Далее выберите "Файл" -> "Создать контакт..." Введите имя и фамилию лица, с которым поддерживаете связь, а также его e-mail. Щелкните кнопку "Добавить", чтобы записать его e-mail в адресную книгу. Если у данного адресата несколько почтовых ящиков, то Вы можете записать их в книгу при помощи той же кнопки "Добавить". Все другие поля заполнять не обязательно. Теперь щелкните "ОК", чтобы сохранить записи в адресной книге, и закройте диалоговое окно. Конечной целью создания всякого электронного сообщения является его отправка, так что введите свое первое сообщение, и давайте отправим его по электронной почте. Щелкните на кнопке "Создать сообщение" на панели инструментов. Откроется диалоговое окно "Создать сообщение". В поле "Кому" введите адрес электронной почты лица, которому Вы собираетесь посылать сообщение. Если адрес есть в адресной книге, откройте ее, щелкнув на кнопке "Кому" - откроется окно "Выбрать получателя". В левом поле открыв-шегося окна представлены записи из Вашей ад-ресной книги. Выберите имя получателя и щелкните на кнопке "Кому:->", а затем на кнопке ОК. Щелкните в текстовом поле окна "Создать сообщение" и вве-дите текст сообщения. Завершив ввод текста, Вы можете смело отправлять свое первое письмо. Если Вы до этого были не подключены к Интернету, то сделайте это. После этого, чтобы отправить свое сообщение, щелкните на кнопке "Отправить" (первая кнопка на панели инструментов с подписью и изображени-ем конверта). После того как Вы отправили свое первое электронное письмо, вероятно, через некоторое время Вы получите ответ. Чтобы проверить, есть ли для Вас новые сообщения, выполните следующие действия. Откройте меню "Сервис" -> "Доставить почту". Если сообщения есть, то они будут извлечены с сервера и поя-вятся в Вашей папке "Входящие". Чтобы прочесть полученную почту, войдите в папку "Входящие" и щелкните по сообщению - его содержание будет отображено в области просмотра (нижняя часть окна "Входящие"), или щелкните дважды, чтобы открыть его в отдельном окне. На этом урок 5 закончен - теперь Вы уже умеете отправлять и получать электронную почту! О дополнительных возможностях программы Microsoft Outlook Express Вы можете прочесть в "Справке". Успехов Вам! #23/08.08.00 |
| Copyright © Свет в Internet Designed by Свет в Internet | |