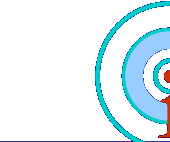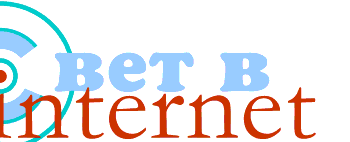Главная
Новости
Статьи и обзоры
Горожанин
Обнинск в Internet
Web Design
Hardware
Software
Безопасность
Серфинг
Игродром
Relax
Технологии
Web-обзор
Интернет-ликбез
Опросник
УП-Технологии
ART.net
Ссылки
Архив
О нас
Контакты
Форумы

Основатель:
К.Николаенко
Главный Редактор:
С.Коротков
Web Design:
Neutron

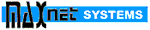
![]()

![]()

![]()

![]()
![]()
![]()

![]()
|
 |

= Software =
СИСТЕМА В ЛИЦАХ
Создаем виртуальные ПК в пределах одной ОС
Виктор Головко <lightnet@obninsk.ru>
компиляция по материалам сайта <http://upgrade.computery.ru>
Конечно же, никому не хочется каждый раз выходить из одной системы, перезагружаться и запускать систему другую. Что пользователь имеет в данном случае? Имеет он одну вполне конкретную, но тем не менее физическую машину, ПК то есть. На этом ПК установлено несколько ОС. Но существуют методы, при которых можно в одной системе создать несколько виртуальных компьютеров, на каковые, в свою очередь, пользователь может установить понравшуюся ему ОС. Причем запуск каждой ОС на виртуальном ПК можно осуществлять не выходя из той системы, в которой юзер работает в данный момент. Более того, реально загрузить сразу несколько систем под вполне конкретной Windows. Загрузка другой ОС будет происходить в отдельном окне со всеми причитающимися такому процессу картинками. Чтобы это осуществить, достаточно воспользоваться...
...программой Connectis Virtual PC (дистрибутив 22 Мб; системные требования: Athlon, Duron, Celeron, Pentium II (не ниже 400 МГц), Pentium III или Pentium IV, Windows 2000 Professional, Windows NT 4.0, Windows Me, Windows 98 SE), рабочую 45-дневная версию программы можно найти на сайте www.connectix.com/index_win.html
Программа позволяет создать несколько виртуальных компьютеров в пределах одной операционки, установить на эти машины те системы, что нужны пользователю, и загружать либо одну Ос, либо сразу несколько, если позволит объем оперативной памяти.
После установки программы появляется только значок приложения в меню кнопки Пуск> "Программы", а при запуске в системном трее появляется программный значок, щелкнув по которому, можно сразу попасть в РС Setup Wizard ("Мастер установки нового компьютера"), виртуального, разумеется.
Для начала придется выбрать имя нового компьютера. Рекомендуется назвать виртуальную машину по названию устанавливаемой ОС. Далее программа предложит на выбор два варианта - создать конфигурацию нового ПК по умолчанию (Create a defolt PC) или предоставить выбор пользователю (Guide me).
Первым делом определимся с операционкой, которую мы будем ставить на виртуальный ПК. Программа знает всю линейку от Microsoft, начиная с DOS и заканчивая Windows XP. Ко всему прочему Connectix Virtual PC не боится Linux, OS/2, Free-BSD, NetWare и Solaris - всего 14 систем.
Любая система должна расплагаться на каком-нибудь носителе. В нашем случае программа создаст образ жесткого диска и разместит его по нашему усмотрению. Как видите, полная виртуальность от начала до конца. В финале процесса создания новой машины мы будем лицезреть окно System Summary, в котором будут указаны параметры виртуального компьютера. В конечном итоге появится окно нового, совсем виртуального компьютера с логотипом Connectix Software и названием новой машины. Прежде чем начать установку ОС на это виртуальное чудо, давайте немного разберемся с общими настройками нового компьютера, именуемого программой Guest: меню File > Preferences.
Одна из наиболее важных настроек скрывается под параметром Performance. Именно здесь задается то количество системных ресурсов, которое будет отведено виртуальной машине. Определение параметров быстродействия виртуального ПК находится в поле Virtual PC background performance. Включение опции Run at maximum speed и придаст "летучесть" нашему виртуальному компу.
Другой параметр - Keyboard - назначает горячие клавиши при работе с "гостевой" машиной. По умолчанию в поле Current host key (host является в данном случае нашим "родным" компьютером) назначена клавиша "правый Alt".
Теперь пришла пора посмотреть на настройки уже не абстрактного, а созданного нами компьютера, которы скрыты под кнопкой Setting:
PC Info - указано имя виртуального компьютера.
Memory - количество оперативной памяти, оттяпанной виртуальной машиной для своей работы. При помощи движка это значение можно изменить в любую сторону.
Hard Disk 1, 2, 3 - обозначения образов дисков, на которых будет расположена новая система.
CD-/DVD-ROM - следует просто поставить флажок в переключателе Attach drive to secondary IDE controller. В этом случае будет задействован CD-/DVD-привод, имеющийся на компьютере Host, то есть на нашей настоящей машине.
Floppy - по умолчанию уже активирована опция Automatically defect floppy. Другими словами, без флоппи-дисковода виртуальная машина не останется.
Mouse - "Use host pointer integration" - означает, что в виртуальной машине будут доступны все функции мыши, имеющейся в реальном.
СОМ1, СОМ2, LPT - подключение к виртуальному компьютеру соответствующих СОМ- и LPT-портов нащего "хоста".
Shared folders - до начала установки новой системы этот пунк будет недоступен.
Networking - настройка сети виртуальной машины. Разработчики программы советуют выбрать пункт Shared Networking, но можно попробовать воспользоваться и настройками компьютера-призрака: Virtual Switch - local, host and external.
Теперь пора начать установку новой операционки на новую машину. В уже знакомом нам небольшом окне Virtual PC следует нажать кнопку Start Up, после чего появится окно размером 640х480 пикселей, в котором начнется стандартный процесс загрузки. Если же вы хахотите зайти в настройкеи BIOS виртуальной машины, то нужно нажать клавишу Del - тогда к вашим услугам AMI BIOS v.2.0 от American Megatrends.
Убедимся, что в опциях приоритетной загрузки выставлен нужный девайс, поместим в лоток CD-привода диск с дистрибутивом, а дальше все точно так же, как в обычной жизни. Правда за маленьким исключением - если программа ругнется на предмет нечитаемости CD, то не верьте ей, а зайдите в меню CD окна установки и скомандуйте программе Capture Host Drive X:, где Х: - ваш реальный привод CD. Если у вас не получается вывести курсор за пределы окна установки, то воспользуйтесь сочетанием клавиш "правый Alt"-"малый Enter". Кстати, программа понимает и ISO-образы дисков. В этом случае нужно выбрать команду Capture Image, и тогда софт распознает этот самый образ.
По завершении процесса инсталляции новой Ос вас может ждать небольшое разочарование - вместо вашего любимого GeForce4 вы обнаружите в созданном компьютере всего-навсего S3 Trio/64 PCI... А чего вы еще хотели от призрака? Так что сразу можете расстаться с мыслью о навороченных игрушках - на виртуальном ПК есть только SB16 и сетевушка, конфигурация которой меняется в зависимости от установленной ОС.
Переход в полноэкранный режим окна с новой ОС происходит либо по команде Enable Full Screen меню РС, либо при помощи горячих клавиш "правый Alt" - "большой Enter". Для обратного перехода используются именно горячие клавиши.
И еще: временная невозможность обмена данными между реальным и виртуальным ПК. Избавиться от этого можно так: в окне запущенной системы виртуальной машины отправляемся в меню РС, где выбираем команду Install/Update Additions, после чего инсталлятор программы, скрывавшийся в директории X:\Program Files\Connectix\Virtual PC 5.1 Online Installer, установит дополнительные компоненты, которые позволят вам полноценно работать с мышью в обеих машинах и обмениваться файлами между ними. После установки дополнительных компонентов (Install/Update Additions) для обмена данными станут доступны методы Drag-n-Drop и copy-paste. Более того, еще станет доступным пункт Shared Folders в меню Setting виртуального компьютера. Приказав нужной папке быть слугой двух господ, вы получите ее в виде логического диска в виртуальной машине, букву котрого сможете сами и задать.
Окончание в следующем номере.
|
 |