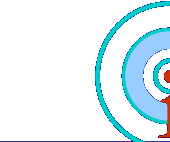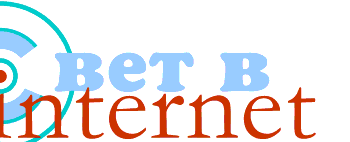Главная
Новости
Статьи и обзоры
Горожанин
Обнинск в Internet
Web Design
Hardware
Software
Безопасность
Серфинг
Игродром
Relax
Технологии
Web-обзор
Интернет-ликбез
Опросник
УП-Технологии
ART.net
Ссылки
Архив
О нас
Контакты
Форумы

Основатель:
К.Николаенко
Главный Редактор:
С.Коротков
Web Design:
Neutron

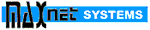
![]()

![]()

![]()

![]()
![]()
![]()

![]()
|
 |

= Software =
Adobe Audition: КОРРЕКЦИЯ АУДИОСИГНАЛА
<-->
(с) Леонид Семирухин
по материалам сайта <www.megaplus.ru>
Adobe Audition - новый звуковой редактор, который можно успешно использовать как в профессиональных, так и в домашних студиях. Данный продукт является результатом усовершенствования всем хорошо известной программы Cool Edit Pro. Интуитивно понятный интерфейс помогает реализовывать всевозможные задачи любой сложности.
Программа позволяет сводить до 128 треков, редактировать каждый из них в отдельности с использованием более 45 типов цифровых преобразований сигнала. Программа поддерживает файлы с разрядностью до 32 бит и частотой дискретизации свыше 192 кГц. Все процессы происходят в 32-битном разрешении для достижения лучшего качества. Это иллюстрированная среда, включающая мультитрековый редактор и редактор звукового сигнала, инструменты анализа, статистики и поддержку видеоформатов. В целом программа поддерживает более 20 файловых форматов, включая Windows PCM(WAV), AIFF, MP3, mp3PRO и WMA 9. Кроме того, программа использует последние достижения инженерно-научной мысли в виде реализации сложных и эффективных алгоритмов обработки сигнала.
УСТРАНЕНИЕ ШУМА
Очень наглядно всю эффективность программных средств Adobe Audition можно посмотреть на прмере обработки какой-нибудь старой записи. Например, переписанной в электронный вид пластинки 1964 года выпуска, переизданной в 80-х. Можно представить, какое количество ненужного шума мы будем ощущать всем своим существом при прослушивании. Итак, переключимся в режим редактирования одного трека (View->Edit Waveform View) и откроем файл с записью. Перед началом непосредственно музыки можно наблюдать шум в его чистом виде, т.е. "шипение" иглы головки звукоснимателя. Выделим данную область.
Теперь проанализируем ее параметры и выстроим профиль, по которому в дальнейшем произведем удаление шума во всей записи. Для этого в меню Effects выбираем Noise Reduction->Noise Reduction...(для быстрой навигации можно использовать Окно органайзера, выбрав в нем закладку Effects). В появившемся окне нажимаем на кнопку Get Profile from Selection для создания профиля. Профиль - это некая калибровочная функция, задающая параметры определенного процесса, в данном случае процесса устранения шума. Кривую значений этой функции можно наблюдать на диаграмме в верхней части окна.
Если нажать Ok, то мы увидим, что сигнал в выделенной нами ранее части приравнялся к нулю. Таким образом наш профиль создан, чтобы удалять выделенный шум, т.е. в данном случае "шипение" иглы. А поскольку данный шум является постоянной составляющей всей записи, то нам остается выделить целиком весь трек, снова вызвать окно фильтра Noise Reduction и нажать кнопку Ok, применив, таким образом, фильтр с учетом выстроенного ранее профиля. В итоге звук становится кристалльно чистым, если только в записи не присутствуют грубые помехи, например щелчки.
УСТРАНЕНИЕ ЩЕЛЧКОВ И ТРЕСКА
Обратимся для наглядности к той же записи со старой пластинки. Как известно, на механически поврежденных участках дорожки возникают щелчки и треск. На диаграмме сигнала это отображается в виде дискретных амплитудных скачков.
Для устранения щелчков выделим целиком весь сигнал и в меню Effects->Noise Reduction выберем эффект Click/Pop Eluminator. Появится окно с настройками. В верхней части окна мы увидим график, показывающий пороговые значения сигнала для ряда амплитуд. На нем зеленым цветом показаны определенные программой пороговые значения, а красным - аномальные отклонения сигнала.
Простейшим методом является автоматическое определение искажений. Для его осуществления нужно нажать на кнопку Auto Find Levels, и программа сама произведет анализ сигнала для исправления искажений. Нажимаем Ok и получаем исправленный сигнал.
Стоит, однако, обратить внимание на то, что не всякие щелчки можно устранять автоматически. Для более тонкой настройки можно вручную устанавливать следующие параметры:
- Sensitivity - чувствительность (чем ниже значение, введенное в данном окне, тем больше незначительных, "тихих" щелчков будет обнаружено, рекомендуемые значения от 10 до 20)
- Discrimination - разборчивость (данный параметр определяет, насколько остро программа будет реагировать на амплитудные искажения; если в файле присутствует несколько дискретных щелчков - рекомендуются значения от 20 до 40, если наблюдаются постоянные щелчки - рекомендуются значения до 10)
- Max, Avg, Min - соответственно максимальное, среднее и минимальное амплитудные значения, для которых можно индивидуально устанавливать пороговые значения
- Detect - данный параметр, принимающий значения от 6 до 60, показывает, насколько чувствителен будет фильтр к щелчкам и трескам данной области амплитуд
- Reject - поле активно, если включена галочка Second Level Verification и принимает значения от 1 до 100. Параметр показывает, как много потенциальных щелчков будет исправлено
- Pulse Train Verification - данный параметр следует использовать в случае, если было найдено слишком много щелчков по причине периодичности сигнала
- Link Channels - если данный параметр включен, то оба сигнала анализируются вместе. При этом возрастает вероятность того, что при обнаружении щелчка в одном канале, он так же будет обнаружен и во втором канале
- Smooth Light Crackle - при включении данного параметра сглаживаются одиночные щелчки, он может быть также использован для устранения так называемого потрескивания
- Detecs Big Pops - параметр для обнаружения больших, громких щелчков (принимает значения от 30 до 200). Нужно иметь в виду, что при активизации данного поля некоторые необходимые сигналы (например, звуки ударной установки) могут быть восприняты как искажения и удалены
- Multiple Pass - необходим для эффективного обнаружения щелчков, находящихся на неюольшом расстоянии друг от друга (принимает значения от 2 до 32).
Окошко Presets (предварительные установки) позволяет сохранять и использовать при следующей обработке настроенные параметры коррекции сигнала.
В нижнем поле Correction можно воспользоваться устранением единичного щелчка (кнопка Fill Single Click Now) - очень эффективное средство в случае, если подобных искажений в звуковом файле немного. Функция работает только при выделении минимальной области сигнала. Поэтому для удобства лучше перейти в спектральный просмотр сигнала (View->Spectral View). Сразу видно, что единичные щелчки отображаются тоненькими контрастными полосками.
Для устранения щелчка выделяем незначительную область с полоской и, вернувшись в меню CVlick/Pop Eluminator, нажимаем Fill Single Click Now.
ВОССТАНОВЛЕНИЕ ДИНАМИЧЕСКОГО ДИАПАЗОНА СИГНАЛА
"Обрезанный" сигнал возникает, например, при оцифровке звука, когда его амплитудное значение превосходит максимальный уровень, который может быть представлен данным разрешением (т.е. 256 ступеней в 8-битном аудио). В эпоху повсеместной оцифровки всего и вся данный фильтр становится просто жизненно необходимым. Причиной искажений может служить также слишком высокое значение уровня записи.
Для восстановления исходного сигнала выделим его и в меню Effects выберем Noise reduction->Clip Restoration... В появившемся окне нажмем кнопку Cather Statistics Now - в окне статистики получим значение минимального (Min sample) и максимального (Max Sample) уровней в каждом канале, а также процент искажений на каждый канал.
В окне предварительных установок выберем Restore Normal и нажмем Ok.
Все. сигнал восстановлен, и теперь мы слышим более богатый, насыщенный, цельный звук без искажений.
|
 |