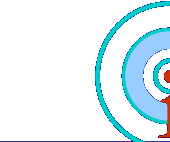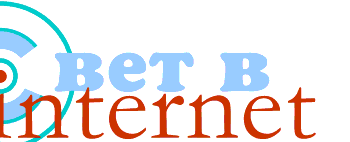Главная
Новости
Статьи и обзоры
Горожанин
Обнинск в Internet
Web Design
Hardware
Software
Безопасность
Серфинг
Игродром
Relax
Технологии
Web-обзор
Интернет-ликбез
Опросник
УП-Технологии
ART.net
Ссылки
Архив
О нас
Контакты
Форумы

Основатель:
К.Николаенко
Главный Редактор:
С.Коротков
Web Design:
Neutron

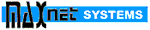
![]()

![]()

![]()

![]()
![]()
![]()

![]()
|
 |

= Software =
Total Commander - ТВОЙ НОВЫЙ КОМАНДИР
(с) Артем Войтенков
И зачем нужны эти дополнительные файловые менеджеры? Существует встроенный в систему Windows Explorer, пользуйся на здоровье, - наверняка так думают многие пользователи. Так думал и я, считая, что возможностей Windows Explorer более чем достаточно. Что тут можно еще придумать? А Total Commander - это пережиток старого наследия DOS. Для тех, кто привык к синим панелям Нортона.
Однако я частенько замечал, что люди, особенно те, кто много возится с компьютерами, пользуются именно командером. И мне стало просто любопытно. Поэтому было решено поставить себе этот файловый менеджер и посмотреть, что он из себя представляет. Случилось это около года назад. Сейчас я пользуюсь исключительно Total Commander'ом, а Windows Explorer по сравнению с ним кажется очень неудобным и малофункциональным.
Сначала эта статья задумывалась как сравнение Total Commander и Windows Explorer. Однако оказалось, что сравнивать практически нечего. Это все равно что положить рядом тупой кухонный резак якобы из нержавеющей стали и многофункциональный нож с двадцатью лезвиями, вилкой,штопором, ножницами и пилочкой для ногтей. Поэтому не будем хаять изделие от Microsoft, а лучше разберемся с возможностями тотального командира.
Для файловых операций в Total Commander предназначено две независимых панели. Сразу виден как источник, так и получатель. А в версии 6 можно иметь гораздо большее число панелей, которые переключаются как закладки. Закладку можно закрепить, скопировать, удалить, перетащить на другую панель, сохранить на диск. Если перетащить файлы на заголовок закладки, то они автоматически скопируются. Очень полезное и удобное нововведение. Закладки получаются с нажатием клавиш Ctrl+T или Ctrl+ArrowUp.
Представление файлов в каждой панели может быть настроено по-разному. Доступны три режима: 1). краткий, где выводится только имя файла 2). Полный, где к имени добавляются размер и дата и 3). Дерево каталогов, где видна структура и иерархия папок. В последнем случае Total Commander работает так же, как и Windows Explorer - Total Commander - рули в папочку на дереве каталогов, а в другой панели отобразилось ее содержимое.
По старой традиции основные действия повешены на функциональные клавиши. F5 - копирование, F6 - перемещение, F8 - удаление. Однако можно работать и в стиле Windows, перетаскивая файлы мышкой, а стирать кнопочкой Del. Если файл просто перетаскивается, происходит копирование, а при зажатой клавише Shift - перемещение. Таким образом, переход с Windows Explorer происходит безболезненно.
В окошке копирования-перемещения помимо стандартных кнопок подтверждения и отмены операции расположена кнопочка Queue. Это очень полезная кнопка - например, вам нужно скопировать с диска несколько папок, причем в разные места своего винчестера. Total Commander умеет копировать в фоне, то есть вы запускаете копирование, и программа делает спокойно свое дело, а вы тем временем продолжаете копаться в файлах. Можно запустить несколько операций копирования-перемещения одновременно, однако это заставляет устройства трудиться с сумасшедшей нагрузкой, да и скорость возрастает незначительно. Поэтому в последней версии Total Commander введена возможность сначала задать последовательность действий копирования-перемещения, а потом запустить все это дело.
А что произойдет, если копировать файлы туда, где они уже есть? В этом случае появляется окно с целой кучей кнопок. На ваш выбор предоставляются несколько действий: заменить совпадающий файл, заменить все совпадающие файлы, заменить файлы с одинаковыми названиями, но с разными датами, пропустить и не копировать совпадающий файл или все файлы, дописать файлы.
Теперь вы понимаете, насколько Total Commander превосходит Windows Explorer? А мы только разобрали самые основные операции. Из неосновных стоит отметить разбивание файла на части. Если у вас имеется, например, фильм весом в гигабайт, и необходимо перенести его на другую машину. Мы отмечаем этот файл, нажимаем Файл->Разбить и в появившемся окне указываем размер частей и каталог-получатель. Total Commander послушно выполнит заданную команду и вы получите несколько кусков указанного размера плюс маленький файлик, который пригодится для склейки.
Еще один мощный инструмент Total Commander - групповое переименование файлов. Выбираете пункт меню Файл->Переименование. Перед вами откроются широчайшие возможности по обзыванию и переименованию файлов. Конечно, если требуется переименовать лишь пяток файлов, это можно сделать вручную, но если файлов три сотни? Работа грозит затянуться на пару дней. Например, нам нужно свести кучу разнообразно называющихся файлов к одному имени и изменяющемуся номеру.
Для этого в строке "название" пишем нужное имя, а потом нажимаем кнопку "счетчик". Вуаля, дело сделано! Или обратный пример: имеются файлы, начинающиеся с номера, который нужно убрать. В этом случае нажимаем кнопку "диапазон" и выбираем, сколько знаков будет отрезано. Можно добавить время и дату. Напоследок еще один пример, когда нам нужно заменить имеющееся в названии файлов сочетание "bubuka" на "duduka". Для этого нужно в окне переименования просто ввести нужные строки в окнах "найти" и "заменить".
Окончание следует.
|
 |