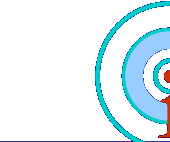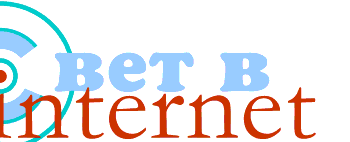Главная
Новости
Статьи и обзоры
Горожанин
Обнинск в Internet
Web Design
Hardware
Software
Безопасность
Серфинг
Игродром
Relax
Технологии
Web-обзор
Интернет-ликбез
Опросник
УП-Технологии
ART.net
Ссылки
Архив
О нас
Контакты
Форумы

Основатель:
К.Николаенко
Главный Редактор:
С.Коротков
Web Design:
Neutron

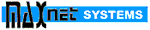
![]()

![]()

![]()

![]()
![]()
![]()

![]()
|
 |

= Технологии =
КАК СЖАТЬ DVD-ФИЛЬМ?
Г. Маркаров
продолжение: начало в #25 (137)
Для новичка важны только два параметра, остальные надо оставить со значениями по умолчанию. Во-первых, необходимо отрегулировать скорость потока (bitrate) с помощью ползунка под надписями "0 kbps" и "6000kbps". Она определяет качество и, следовательно, размер файла фильма: чем выше качество, тем больше размер. Положение 6000 соответствует формату DVD, и тогда сжимать видео заново не имеет смысла, файл получится такой же большой. Если фильм длится 1,5 ч., то рекомендуется установить значение 900, а если 2 ч. - то 700. При меньшем значении можно добиться большего сжатия, но путем серьезного ухудшения качества изображения. Чтобы этого не происходило, есть пара хитрых приемов, о них речь пойдет немного ниже.
Второй параметр Posprocessing level (уровень качества в процессе воспроизведения). Как было сказано выше, мы конвертируем фильм в формат с потерей качества. Значит, записывается не каждый кадр, а, например, один из 40. Далее в особом формате сохраняются для компьютера сведения о том, чем именно следующий кадр отличаетс от предыдущего. Так вот, если процессор ПК медленный (с тактовой частотой ниже 400 МГц), то он просто не успевает расшифровать все эти данные, и кадры фильма начинают дергаться. Поэтому для процессоров с частотой порядка 300 МГц рекомендуется устанавливать ползунок в положение 0, правда, качество будет не самое высокое. Для процессоров с тактовой частотой около 400 МГц рекомендуется перевести ползунок на 50%, а если процессор имеет частоту 1000 МГц и выше - то на 100%. При 100% обеспечивается максимальное качество, которое позволяет получить формат MPEG-4. В двух первых сверху строках должно стоять 1-pass и Slowest.
Уточним для любознательных. Цифры справа указывают способ упаковывания видео. Как мы уже знаем, сжатый формат отличается от несжатого тем, что записывает лишь один кадр из нескольких, а про остальные известно только то, насколько они похожи на предыдущий. Вот эти сведения и заданы цифрами, стоящими справа, т.е. в каждом следующем кадре процессор ищет квадратик, имеющий ту же раскраску, что и в предшествующем. Цифры соответствуют размеру таких квадратиков, а также величине погрешности, допустимой при их сравнении (поскольку схожих квадратиков может не оказаться вовсе в соседних кадрах). По умолчанию устанавливаются оптимальные значения, и новичкам в видео лучше ничего не изменять. Зато профессионал может, варьируя эти параметры, несколько повысить качество получаемого видео в формате MPEG-4 или уменьшить размер файла.
В первом слева поле по умолчанию выбран пунк 1-pass (т.е. сделать все за один раз). Но при обработке сложного материала (напрмер, кадров с движущейся водой) можно задать двухпроходное кодирование. Это несколько улучшает качество, поскольку первоначально компьютер собирает информацию о кодируемом фильме, а затем выполняет преобразование. Однако во многих случаях разница в качестве бывает незначительной, а времени затрачивается вдвое больше, и поэтому я практически никогда не ставлю двухпроходное кодирование. В параметрах аудио можно выбрать DivX audio, строку 48000кГц стерео и скорость потока 160 кбит/сек, либо MPEG Layer 3, строку 48000 кГц стерео и скорость потока 128 кбит/сек. Одни пользователи считают, что эффективнее DivX-сжатие, другие - что профессиональный формат МР3. На мой взгляд, это дело вкуса. Я обычно предпочитаю МР3.
Далее нужно выбрать размер получаемого окна фильма. Впрочем, те, кто не желает ничего настраивать, могут оставить все цифры по умолчанию. Но любителям поэкспериментировать скажу, что вот тут-то и кроется та самая хитрость, о которой упоминалось выше. Фильм на DVD, как правило, записан с экранным размером 720х576 точек. Можно пойти тремя путями. Первый - отрезать темные края сверху и снизу (обычно фильм занимает не всю площадь, а только середину). Второй - изменить размер на меньший, поскольку при равной скорости потока качество картинки будет лучше. Третий - просто отрезать боковые края, если кадр очень сильно вытянут, чтобы он занял весь экран монитора. На закладке следует поставить 384х288 точек (если фильм занимает весь экран, т.е. имеет исходные размеры 720х480 точек). В ином случае необходимо вычислить нужные размеры. Так, если при открытии закладки у вас появились цифры 720х480, значит, их надо изменять пропорционально, например на 360х240 (для просмотра на ТВ) или на 386х240 точек.
Выберите из меню Options строку Global Project options. На закладке Files укажите диск и папку, куда будет производиться запись. На закладке Post Processing можно задать отрезание черных краев сверху и снизу, а если кадр слишком вытянут - слева и справа. Для этого следует снять флажок в окошке No Grop. Откроются четыре окошка, куда можно вписать цифры, обозначающие число точек, обрезаемых сверху, слева, снизу и справа, или новые размеры окна фильма, например 384х288 точек. А именно: поле Height - это размер по вертикали (т.е. число строк), Wight - размер по горизонтали, Top offset - число точек, на которое изображение сдвигается сверху вниз, Left offset - число точек, на которое изображение сдвигается слева направо. Например, если вы хотите из окна размерами 640х480 точек получить окно размерами 400х300 точек с отрезанием краев сверху, снизу, слева и справа, то в первом поле должно стоять 90 (т.е. 480 - 300:2), во втором - 300, в третьем -120 (640 - 400:2) и в четвертом - 400.
Для минимизации размера файла лучше поставить также флажок YUY2.
Окончание следует.
|
 |